Pronunciation (hiragana, pinyin, or bopomofo) object searches return partial matches of entries that begin with the pronunciation in the user dictionary(4- 7) and word and phrase(4- 7) dictionaries. Chars (Chinese character, a.k.a. Chars(D- - 2)) objects search the reverse dictionary(4- 7) for the character. If a reverse dictionary is not installed, Smart Characters emulates one by invoking the Search Dictionaries(3- 32) command. Notes objects search the translating dictionary(4- 7) for matching translations. If a translating dictionary is not installed, Smart Characters emulates one by invoking the Search Dictionaries(3- 32) command to search for all entries that contain the target in any portion of the glosses(D- - 4) (translations).The Right Mouse button speed menu Query command is a shortcut to this command.
Lookup word or phrase changes behavior if text is selected
(highlighted). See
extended searches(3-
31).
Enter Long Phrases with One Keystroke
The
word and phrase(4-
7)
dictionaries are searched in a non-
exclusive
manner, matching all entries beginning with the entered sound. Consequently,
you can match a long phrase with just one or two keystrokes, which is handy if
you are unsure of the exact pronunciation. For even faster entry of repetitive
text, bypass the dictionaries, and add the text to your
dynamic glossary(4-
6).
Extended Searches
Selected (highlighted) text overrides the automatic lookup key (the text to
the left of the cursor in the
hidden characters(5-
4)
window):
Lookup Pronunciations (LeftShift+Space) looks up the selected pronunciations in the word and phrase(4- 7) dictionary.
Lookup Chinese Characters (RightShift+Space) searches for multiple Chinese characters.
Lookup Kanji and Kana (F2) looks for inflected forms, ignoring furigana. Meaningful for Japanese only.
Lookup Exact Match (F2 with Block F8 on but with no text
selected: press F8, then F2) forces exact matches. Tones must be correct,
and the targets must match dictionary entries exactly.
Bopomofo Dictionaries Accessible via Pinyin
Chinese dictionaries can be accessed via pinyin as well as bopomofo. Pinyin is
converted to bopomofo and used to search the bopomofo dictionaries and vice
versa, removing the need to install and switch between pinyin or bopomofo
dictionaries. Some limitations apply:
- Typed pinyin entries must be fully converted to bopomofo, otherwise the search will fail because of the unresolved pinyin mixed with the converted bopomofo. For example, the pinyin "ta" is ambiguous, since it could be the bopomofo "t-a" or the start of "t-ang". Adding a tone (e.g. ta1) resolves the syllable. If you use a bypass tone matching search (e.g. RightShift+Space), it need not be the correct tone.
- Partial searches yield partial matches in bopomofo, which are not necessarily the same as partial matches in pinyin. For example, "nu" partially matches "nong", since the bopomofo "nong" actually consists of "n-u-eng". As above, "ta" will not match "tang" because there is no `a' in the bopomofo "tang."
Search Dictionaries
Alt+F2 Search Dictionaries searches the pronunciation dictionaries for all entries that include the specific character being probed, or the current English gloss(D- - 4). This is far slower than using a translating(4- 7) or reverse(4- 7) dictionary, but can yield partial matches in English, and search a word and phrase(4- 7) dictionary for entries that may not be in an earlier or smaller translating or reverse dictionary.
External Dictionary
Ctrl+F2
- The External Dictionary command invokes a separate external dictionary(4- 8) program that you write yourself or obtain from a third party vendor. You can use this to interface to CD ROM encyclopedias, databases, etc. Call Apropos Customer Service(F- - 1) for specifications.
Reference Dictionary
Shift+F2
The Reference Dictionary command loads an accessory
hypertext(D-
-
4)
reference dictionary(4-
8)
into a word processing window.
This is typically used for an optional
radical and stroke(4-
8)
dictionary for quick lookups of Chinese characters in printed material. Use
the Translate
Select Dictionaries(3-
33)
command to install a radical and stroke dictionary as the reference dictionary.
Auto Input Method
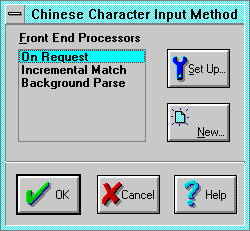 The Chinese Character Input Method dialog selects the Chinese character
input method. Two internal methods are supplied: On Request and
Incremental Match. Additional external methods can be installed and
used. The Auto Input Method menu item check mark indicates that an input
method other than On Request is active.
The Chinese Character Input Method dialog selects the Chinese character
input method. Two internal methods are supplied: On Request and
Incremental Match. Additional external methods can be installed and
used. The Auto Input Method menu item check mark indicates that an input
method other than On Request is active.
- Front End Processors
- On Request is an internal method which uses the Translate commands to look up syllables, words, and phrases. On Request is best for users who would benefit from language assistance. On Request can be used in conjunction with any other input method, and, other than selecting dictionaries, there are no preferences to set. See the Select Dictionaries(3- 33) command.
- Incremental Match is an internal method with various different modalities and preferences to accelerate Chinese character text entry by sacrificing language assistance. See the Incremental Match Setup(3- 32) dialog.
- Setup invokes a setup dialog for the selected input method. There is no setup for the On Request method, other than adjusting the position and size of the List(4- 4) window when you first start.
- New installs a new front end processor.
Incremental Match Setup
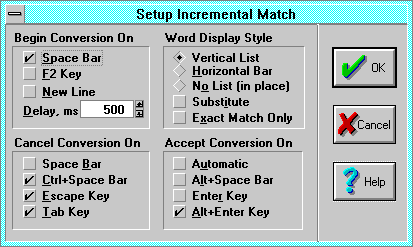 The Incremental Match Setup dialog sets preferences for the internal
Incremental Match Chinese character input method.
The Incremental Match Setup dialog sets preferences for the internal
Incremental Match Chinese character input method.
- Begin Conversion On selects the keys that will begin a Chinese character conversion. Select any of the following: Space Bar, F2 Key, and New Line.
- Delay, ms selects the amount of time in one thousandths of a second that Smart Characters will wait for a key press before listing the current matching entries. 500 milliseconds is equal to one half second.
- Cancel Conversion On selects the keys to press to cancel conversion: Space, Ctrl+Space, Escape, and Tab.
- Word Display Style
- Vertical List displays matching Chinese characters in the vertical list(4- 4) window. You can suppress annotations to make for a smaller and faster list by activating the list window and turning selecting View | Annotations off.
- Horizontal Bar displays matching Chinese characters without annotations in a floating horizontal window. The contents match that of the list window.
- No List (in place) does not display a list.
- Substitute substitutes the current selection in place of the just-typed pronunciation. To change a substitution, press the arrow keys.
- Exact Match Only inhibits "super-matches" and requires that you type the entire pronunciation rather just than the first few letters of a word for the word to match. This makes for a much smaller selection list, especially for short pronunciations.
- Accept Conversion On selects the keys to press to accept a selection: Space, Alt+Space, Enter, and Alt+Enter.
Select Dictionaries
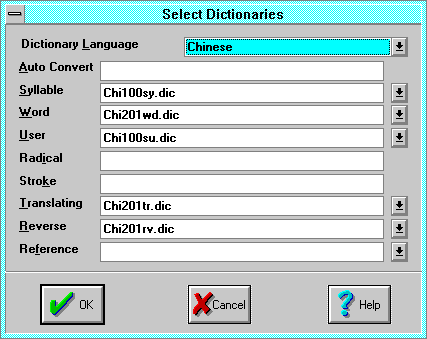 The Select Dictionaries dialog opens dictionary sets (a collection of
dictionaries) specified for a particular language or language mode. These
include Japanese and Chinese (Chinese with bopomofo or pinyin input)
plus other optional sets supporting additional languages. This dialog has no
effect on text already in the document, or your ability to enter alphabetic
characters in any language from the keyboard.
The Select Dictionaries dialog opens dictionary sets (a collection of
dictionaries) specified for a particular language or language mode. These
include Japanese and Chinese (Chinese with bopomofo or pinyin input)
plus other optional sets supporting additional languages. This dialog has no
effect on text already in the document, or your ability to enter alphabetic
characters in any language from the keyboard.
- Dictionary Language selects the dictionary language set(4- 7) from the installed language modes, typically Japanese or Chinese. Selecting this option updates the dictionary type controls. Each dictionary type contains a list of dictionaries of that language mode and type. The active dictionary of each type is displayed in the corresponding control.
- To activate another dictionary, select it from the control of the same type. If the dictionary does not appear on the list, type its name into the control. If you cannot remember its exact name, type a wild card (asterisk), and use the Open File(3- 1) dialog to browse and locate the correct dictionary.
- Auto Convert selects an optional dictionary used by an installable front end processor.
- Syllable selects the pronunciation syllable(4- 7) dictionary invoked by Lookup Syllable, Lookup Similar Syllable, and Search Dictionaries(3- 32) commands when the object to the left of the cursor in the hidden characters(5- 4) window is a pronunciation.
- Word selects the word and phrase(4- 7) pronunciation dictionary invoked by Lookup Word and Phrase, and Search Dictionaries commands.
- User selects the user(4- 7) dictionary invoked by Lookup Word and Phrase, and Search Dictionaries commands.
- Radical selects an optional radical(4- 7) dictionary for Chinese text entry when the object to the left of the cursor in the hidden characters window is a radical combination code.
- Stroke selects an optional stroke(4- 7) dictionary for Chinese text entry when the object to the left of the cursor in the hidden characters window is a stroke combination code.
- Translating selects an optional English (or other language) translating dictionary(4- 7) invoked by Lookup Word and Phrase when the object to the left of the cursor in the hidden characters window is a Notes gloss(D- - 4).
- Reverse selects a reverse dictionary(4- 7) (Chinese characters to ...) invoked by Lookup Word and Phrase when the object to the left of the cursor in the hidden characters window is a Chinese character (Chars or bChars).
- Reference selects any hypertext(D- - 4) document to be invoked by the Reference Dictionary command, typically a radical and stroke(4- 8) dictionary, or grammar reference(4- 8).
Adopt Notes
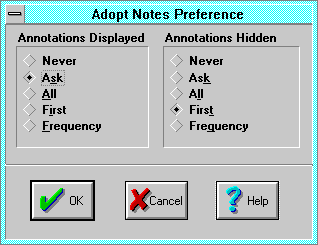 The Adopt Notes Preference dialog controls how notes are copied into the
current document from
word and phrase(4-
7),
radical(4-
7),
and
translating(4-
7)
dictionary searches. Notes are always automatically copied into the internal
clipboard(4-
3)
window from the
Search Dictionaries(3-
32)
command. Two sets of preferences correspond to whether annotations are
displayed or hidden.
The Adopt Notes Preference dialog controls how notes are copied into the
current document from
word and phrase(4-
7),
radical(4-
7),
and
translating(4-
7)
dictionary searches. Notes are always automatically copied into the internal
clipboard(4-
3)
window from the
Search Dictionaries(3-
32)
command. Two sets of preferences correspond to whether annotations are
displayed or hidden.
- Annotations Displayed
- Never discards notes. For the sake of future readers, do not select this option.
- Ask selects glosses(D- - 4) to copy by invoking the Choose Closest Meaning(3- 34) dialog.
- All selects all the glosses in the entry. This makes for a potentially lengthy and confusing display.
- First selects the first glosses in the entry.
- Frequency selects the gloss with the highest frequency of use. To use this, you need to install dictionaries with frequency information.
Choose Closest Meaning
The Choose Closest Meaning dialog selects a gloss(D- - 4) from a dictionary selection to paste into the current document. Select the best gloss, edit it in the edit control, or type a new gloss.Add Selection to User Dictionary
The Add Selection to User Dictionary adds the selected text to the active user dictionary(4- 7), invoking the Verify Dictionary or Glossary Entry(3- 29) dialog.Compile Hypertext
The Compile Hypertext command compiles a Smart Characters hypertext(D- - 4) file selected in the Open File(3- 1) dialog. Hypertext files include most Smart Characters dictionaries, and hypertext documents such as non-English Smart Characters help files, which do not use the Windows help system. See Compiling Hypertext(12- 2).Add Annotations
The Annotate command launches the optional ScAnnotate Automatic Annotator(11- 2) to add variable word spacing(4- 14), pronunciations, and glosses to native format text from scanners or native word processors.Translate Window
The Translate command invokes an add-on external translating program as specified in the Scw.ini [Translate Add-On] section.
Need more info? Go to the Customer Service Page. Questions or comments? E-mail to Apropos Customer Service
Apropos Customer Service home page 617-648-2041Last Modified: March 23, 1996
Copyright © 1996 Apropos, Inc.