Install
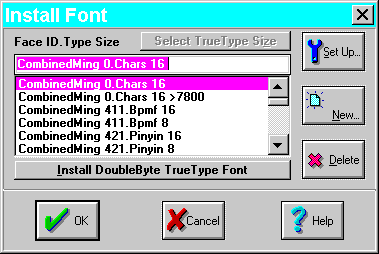 The Install Font dialog installs and removes fonts from the Smart
Characters system.
The Install Font dialog installs and removes fonts from the Smart
Characters system.
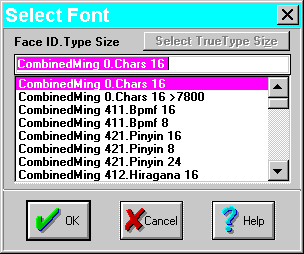 The Open command invokes the Select Font dialog to select a font
for browsing, querying, annotation, conversion, or editing.
The Open command invokes the Select Font dialog to select a font
for browsing, querying, annotation, conversion, or editing. The Face ID.Type Size list box displays the typeface(4- 11), symbol set(D- - 7) ID, object type(4- 2), point size(D- - 6) and level(D- - 5) of the fonts that are installed in this Smart Characters session. For an explanation of these fields, see the Install Bitmap Font(3- 43) command.
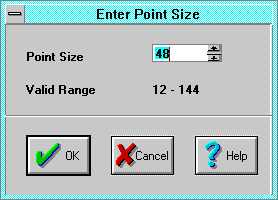 The Enter Point Size dialog selects a point size to display optional
TrueType(D-
-
8)
fonts supported by the optional
DoubleByte TrueType Font Interface(13-
1).
The maximum size for display is 96 points, the default is 48 points. Set this
to copy characters from a TrueType font to a
bitmap font(8-
5)
(e.g., your
user fonts(4-
12)).
The Enter Point Size dialog selects a point size to display optional
TrueType(D-
-
8)
fonts supported by the optional
DoubleByte TrueType Font Interface(13-
1).
The maximum size for display is 96 points, the default is 48 points. Set this
to copy characters from a TrueType font to a
bitmap font(8-
5)
(e.g., your
user fonts(4-
12)).
This command is also invoked by the word processor Hanzi / Kanji
Add User Character(3-
35)
command.
Install
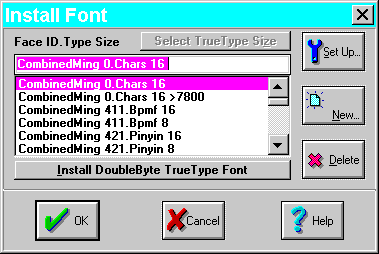 The Install Font dialog installs and removes fonts from the Smart
Characters system.
The Install Font dialog installs and removes fonts from the Smart
Characters system.
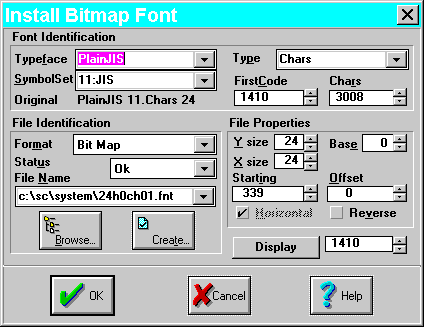 The Install Bitmap Font dialog opens and installs a new font. The dialog
is invoked by the
Install Font(3-
43)
dialog New and Setup buttons. This dialog sets the parameters
needed to display and use an existing font file. Use this dialog to manually
install accessory Smart Characters fonts, or adapt fonts from other Asian word
processors for use by Smart Characters. See
Installing a Font(8-
5)
and
Use Other Fonts(8-
5).
The Install Bitmap Font dialog opens and installs a new font. The dialog
is invoked by the
Install Font(3-
43)
dialog New and Setup buttons. This dialog sets the parameters
needed to display and use an existing font file. Use this dialog to manually
install accessory Smart Characters fonts, or adapt fonts from other Asian word
processors for use by Smart Characters. See
Installing a Font(8-
5)
and
Use Other Fonts(8-
5).Except for the Create command, the font file itself is not affected by this dialog.
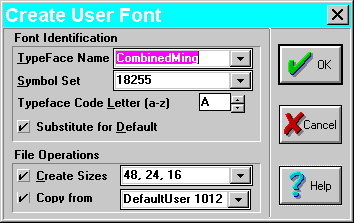 The Create User Font dialog creates a new
user font(4-
12)
in a particular
symbol set(D-
-
7)
and typeface and a variety of point sizes. Use this command initially to
install a user font with a symbol set unique to your system, for ease of
embedding
user characters(4-
10)
for electronic transmission (e-mail). You can also create additional user fonts
in the same symbol set to match other typefaces installed on your system.
This function defines your system's default user font symbol set and typeface.
Otherwise, the factory 1012:DefaultUser symbol set shipped with Smart
Characters is used in your documents, dictionaries, and
dynamic glossaries(4-
6).
Although you can add characters to the DefaultUser font installed on your
system (e.g., in the tutorials), these characters will not match characters on
other systems, and cannot be used for e-mail.
The Create User Font dialog creates a new
user font(4-
12)
in a particular
symbol set(D-
-
7)
and typeface and a variety of point sizes. Use this command initially to
install a user font with a symbol set unique to your system, for ease of
embedding
user characters(4-
10)
for electronic transmission (e-mail). You can also create additional user fonts
in the same symbol set to match other typefaces installed on your system.
This function defines your system's default user font symbol set and typeface.
Otherwise, the factory 1012:DefaultUser symbol set shipped with Smart
Characters is used in your documents, dictionaries, and
dynamic glossaries(4-
6).
Although you can add characters to the DefaultUser font installed on your
system (e.g., in the tutorials), these characters will not match characters on
other systems, and cannot be used for e-mail.If no unique symbol set is installed, this dialog is invoked automatically every 10 launches to remind you to install a font. If you do not wish to experience this reminder, set the Scw.ini User Characters(B- - 5) section Do Not Ask Times entry to -1.
If you have been assigned a Group Symbol Set ID, set the Group Symbol Set entry to that ID.
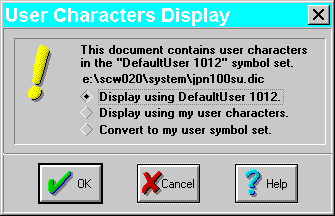 The User Characters Display dialog appears when opening a document that
contains
user characters(4-
10)
in the factory default 1012:DefaultUser
symbol set(D-
-
7),
and a unique workstation user symbol set ID has been defined (using the
Hanzi / Kanji or symbol set view window File
Create User Font(3-
45)
command. Use this dialog to convert existing documents, dictionaries, and
glossaries that use 1012:DefaultUser to your unique symbol set ID.
The User Characters Display dialog appears when opening a document that
contains
user characters(4-
10)
in the factory default 1012:DefaultUser
symbol set(D-
-
7),
and a unique workstation user symbol set ID has been defined (using the
Hanzi / Kanji or symbol set view window File
Create User Font(3-
45)
command. Use this dialog to convert existing documents, dictionaries, and
glossaries that use 1012:DefaultUser to your unique symbol set ID.
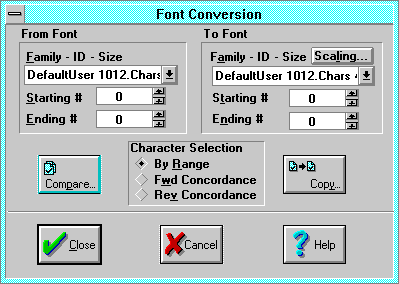 The Font Conversion dialog performs operations on a font as a whole,
combining or deleting characters into a larger or smaller
symbol set(D-
-
7),
or changing the
font resolution(D-
-
3),
or other
font parameters(D-
-
3).
The Font Conversion dialog performs operations on a font as a whole,
combining or deleting characters into a larger or smaller
symbol set(D-
-
7),
or changing the
font resolution(D-
-
3),
or other
font parameters(D-
-
3).When comparing, From is usually the reference or original, and To is the unknown or modified.
Compare From - To compares the From and To fonts over the range specified by the Starting and Ending controls, and creates a concordance(D- - 2) in a new document window(5- 1) for each pair of characters that do not match exactly. To see the differences between the fonts, switch to the new window. The concordance lists the From font as symbol set index(4- 10) 0 on the left, and the To font as symbol set index 1 on the right. The concordance file(12- 6) can be edited and saved just as any Smart Characters document using File | Save.
Copy Characters copies a range of characters from the From font to the To font, according to the Copy Method. Characters are scaled and shifted according to settings in the Font Scaling(3- 49) dialog. This is not the time to confuse From and To!
Copy Method sets which characters are copied, and which are not.
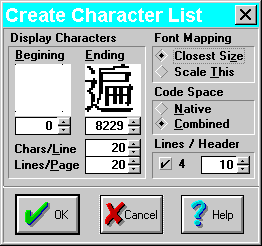 The Create Character List dialog creates a new document window
containing a list of characters. The list appearance depends on the text
generated by this dialog, and the formatting applied to the document window.
The Create Character List dialog creates a new document window
containing a list of characters. The list appearance depends on the text
generated by this dialog, and the formatting applied to the document window.
Lines/Page inserts hard page breaks. Enter 0 to suppress hard pages. Set Page Setup Margins and Paragraph(3- 19) Line Space so the listing breaks only at the hard page breaks, or vice versa.
Font Mapping selects whether point sizes can be substituted in the listing:
Lines / Header is the number of lines between extra line breaks and notes character number headers. Enter 0 to suppress headers. Format | Annotations | Vertical Spacing spaces the headers Above the characters.
4 selects whether the notes character number headers display 3 or 4 digits.
Additional formatting is stored in the
User.ini Font List(B-
-
9)
section.
Query
The Query command invokes the word processor
Query(3-
35)
command on the selected character (the
character number(D-
-
2)
displayed between Edit and Query). To select a character, click
it once.
Annotate
The Annotate command invokes the
Verify Dictionary or Glossary Entry(3-
29)
dialog to add a new entry to the active
user dictionary(4-
7)
for the selected character (the
character number(D-
-
2)
displayed between Edit and Query). This is similar to the
Add Selection to User Dictionary(3-
34)
command. To select a character, click it once.
Select
The Select command adds the currently selected character (the
character number(D-
-
2)
displayed between Edit and Query) to the
List(4-
4)
window. To select a character, Click it once. You can select several characters
in succession: each selection makes a separate entry in the list window.
To paste a selected character into a document, activate the document, then
select the character from the list window.
Previous and Next
The Previous and Next commands display the previous and next page
of characters, as does Page Up and Page Dn.
When displaying fonts with a fixed
symbol set(D-
-
7)
range, a horizontal scroll bar appears to indicate the position of the starting
character in the valid range. You can grab the scroll bar thumbtab to quickly
jump to a position in the range, or use the
Start(3-
48)
command to specify the exact beginning
character number(D-
-
2)
to display.
Start
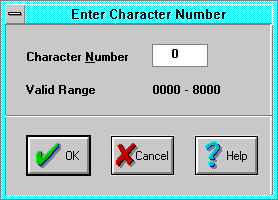 The Start command selects the beginning
character number(D-
-
2)
to display in the
symbol set view(8-
1)
window. Enter a character number in the valid range browse this font, or
outside the range to browse any related font of the same typeface, size, and
code space, but a different
level(D-
-
5)
(range of character numbers).
Code Space selects how character numbers are used to access the font.
The Start command selects the beginning
character number(D-
-
2)
to display in the
symbol set view(8-
1)
window. Enter a character number in the valid range browse this font, or
outside the range to browse any related font of the same typeface, size, and
code space, but a different
level(D-
-
5)
(range of character numbers).
Code Space selects how character numbers are used to access the font.
Copyright © 1996 Apropos, Inc.